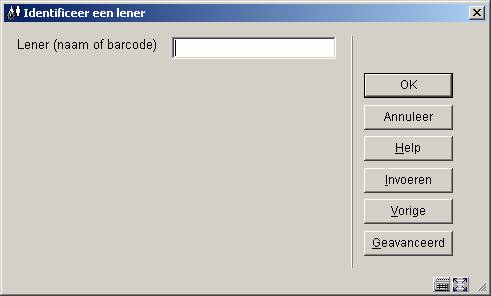
Met AFO 431 kunt u de lenersadministratie van uw bibliotheek bijhouden. De lenersadministratie omvat als voornaamste opties het invoeren, muteren en schrappen van lenersrecords. Binnen de lenersadministratie vindt tevens het innen van de contributie plaats en een aantal aanverwante opties als het registreren van waarborgen en duplicaatpassen, het printen van lenersetiketten en het bekijken van de uitleengeschiedenis en –status van een lener.
Vaak hangen deze opties af van de manier waarop uw systeem is ingericht. Sommige parameters zijn tevens afhankelijk van de instellingen die zijn gekozen bij de inrichting van uw systeem.
Let op!
Vubis Smart beschikt over de mogelijkheid om -op basis van het paswoord waarmee u bent ingelogd- te bepalen of u toegang heeft tot een bepaalde activiteit (AFO). Aangezien de lenersadministratie een basisactiviteit binnen het systeem is, kan het autoriseren van paswoorden een stap verder gaan. In AFO 611 (‘Paswoordbeheer’) kan de bibliotheek -per paswoord- opgeven of iemand AFO 431 in mag én welke opties (en velden) door hem/haar gebruikt of gewijzigd kunnen worden. In deze handleiding gaan we er vanuit dat uw paswoord alle autorisaties binnen deze AFO heeft.
Nadat u deze optie gekozen heeft verschijnt een zoekscherm:
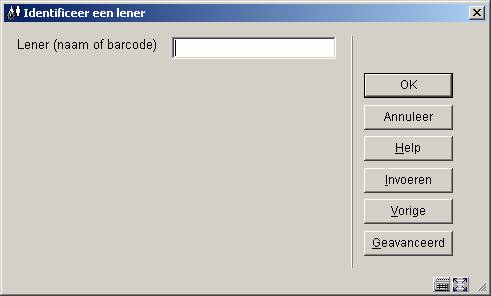
Klik op , hierna verschijnt een invoerscherm:

Lenersbarcode: Geef hier een uniek lenersnummer (barcode) op. Deze kan handmatig worden ingevoerd of worden gescand.
Let op
Als een lenersnummer reeds in gebruik is geeft het systeem een foutmelding en dient er een ander nummer te worden toegekend.
: Kies deze optie om het systeem automatisch een lenersnummer (barcode) te laten toekennen.
Let op
Wanneer u meerdere aangepaste barcode formaten in gebruik hebt, is het niet mogelijk het systeem automatisch een barcode te laten genereren.
In beide gevallen verschijnt vervolgens een invoerscherm:
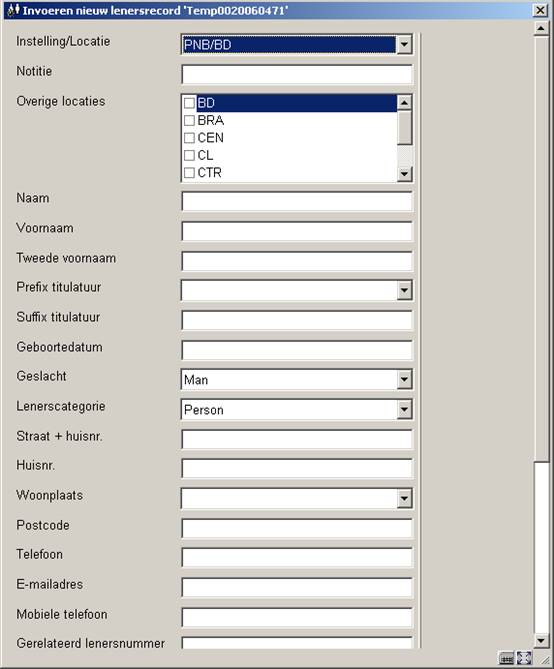
Let op
·
Welke velden hier worden aangeboden is afhankelijk van de parameterinstellingen in
AFO 482 – Uitleenadministratie: lenersadministratie – In te voeren gegevens. Het systeem ondersteunt meer dan 250 verschillende gegevenselementen, verdeeld over 24 verschillende groepen (zoals Identiteit, Adres, Voorkeuren, Abonnementsgeld). De volgorde van deze velden wordt ook bepaald door parameters.
·
In sommige velden kunt u tekst invoeren, in andere kunt u kiezen uit dropdown lijsten.
·
Reeds ingevulde waarden zijn afkomstig uit de parameterinstellingen in AFO 482 – Uitleenadministratie: lenersadministratie – Defaults en default instellingen in
AFO 482 – Uitleenadministratie: lenersadministratie –Algemene Lener Instellingen.
·
De naam van een lener kan bestaan uit meerdere subvelden, maar ook de oude structuur (d.w.z. één veld voor naam, met zowel achternaam als voornaam) is nog beschikbaar.
|
Veld |
Voorbeelden |
|
Aanhef |
Hr. Mevr., Mw., Dr., Prof. |
|
Voornaam |
John |
|
Overige voornamen |
Philip |
|
Voorvoegsel |
van der |
|
Achternaam |
Veen |
|
Achtervoegsel |
III, Jr. |
·
Elk lenersrecord kan maximaal 10 adresblokken bevatten.
·
In adresvelden kan nu tot 5 regels vrije tekst worden opgeslagen, naast velden zoals Postcode, Stad, Provincie, Land.
·
Adressen kunnen afhankelijk zijn van tijdvakken. Hierdoor kunnen bijv. berichten naar een ander adres gestuurd worden gedurende vakanties.
·
Wanneer gebruik gemaakt wordt van de postcodetabel (de parameterinstellingen in AFO 482 – Uitleenadministratie: lenersadministratie – Postcode actief en Postcodetabel) hoeft men alleen postcode en huisnummer op te geven, waarna de bijbehorende plaatsnaam door het systeem wordt ingevoerd.
·
Voor elk adres kunnen meerdere telefoonnummers worden opgeslagen. Elk adres kan ook een bijbehorend emailadres hebben. Wanneer in de parameterinstellingen in AFO 482 – Uitleenadministratie: lenersadministratie – Telefoon Formaat, een bepaald formaat is ingesteld, is het niet mogelijk het telefoonnummer op een willekeurige manier in te voeren.
·
Lenersrecords kunnen gekoppeld worden, zodat de gegevens van een garanthouder opgeslagen kunnen worden in het lenersrecord. Het adres van degene die garant staat kan dan bijv. gebruikt worden om te laat berichten naar te versturen. Typische voorbeelden van garanthouders zijn: ouders (kinderen), docenten (studenten), officieren (soldaten), enz.
·
Allerlei voorkeuren kunnen worden opgeslagen in het lenersrecord. Deze omvatten, maar zijn niet beperkt tot, geloof, beroep, leesvoorkeuren, afkomst en andere.
·
Tot 20 additionele velden kunnen worden opgeslagen bij een lenersrecord.
Onderstaande velden zijn verplicht, los van door de bibliotheek gedefinieerde parameters:
·
barcode
·
instelling
·
locatie
·
naam
Indien gewenst kan de bibliotheek ook nog andere velden verplicht maken. Wanneer een verplicht veld niet is ingevuld geeft het systeem een waarschuwing
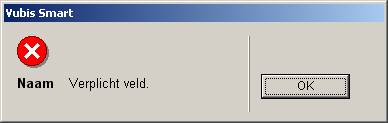
Nadat u de benodigde velden heeft ingevuld en op heeft geklikt wordt het overzichtsscherm met de gegevens van de nieuw ingevoerde lener getoond. Eventueel te betalen contributie wordt direct als openstaande schuld getoond.
Let op
Wanneer uw bibliotheek eID (Electronische Identificatie) gebruikt, is het NIET mogelijk gebruik te maken van de automatische postcode tabel. Dit hoeft echter geen probleem te zijn, omdat de juiste postcode in de eID kaart is opgeslagen. Zie de afzonderlijke documentatie over eID (in de sectie Algemeen) voor meer informatie.
Zie voor een beschrijving van de velden en opties op het overzichtsscherm de volgende paragrafen.
Zowel objecten als leners kunnen worden geïdentificeerd door twee nummers, een origineel en een actueel nummer. Beide nummers kunnen echter identiek zijn. De twee nummers die een lener kenmerken kunnen bijvoorbeeld zijn:
·
een tijdens de invoer van de lener door het systeem toegekend nummer (het oorspronkelijke nummer) en een barcodenummer (het actuele nummer);
·
twee barcodenummers (de oorspronkelijke barcode en de actuele barcode, die aan het lenersrecord is toegekend omdat de oorspronkelijk barcode beschadigd was of omdat de lener zijn pas verloren was);
·
een personeelsnummer (het oorspronkelijke nummer) en een barcodenummer (het actuele nummer).
Zoals bij de objecten is het mogelijk een ooit toegekend nummer te vervangen door een ander, zonder dat het record geschrapt of gemuteerd moet worden: ook bij leners verwijst een (nieuw) nummer altijd naar het origineel toegekende (barcode)nummer.
Nadat u deze optie gekozen heeft verschijnt een invoerscherm:
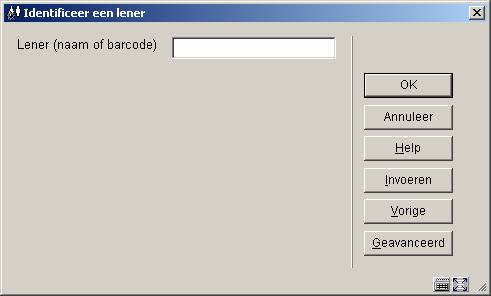
U kunt een lener opzoeken door het invoeren van een barcode (handmatig of scannen) of het invoeren van (een gedeelte van) de achternaam.
Wanneer u klikt op wordt een uitgebreider zoekscherm getoond. Welke indexen hier aangeboden worden, is afhankelijk van de parameterinstellingen in AFO 481– Algemeen – Diversen – Uitleenprocedure – Leners.
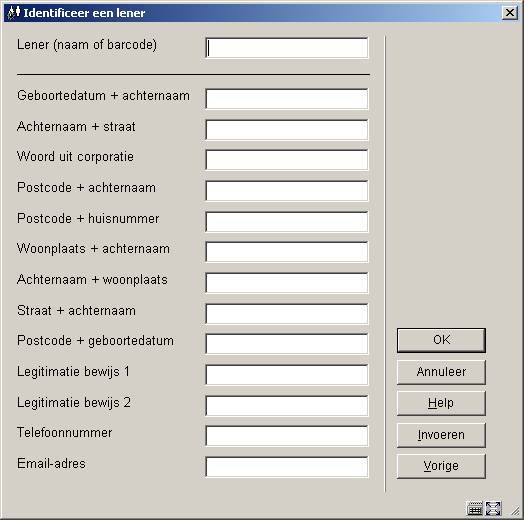
Voer het gewenste criterium in en klik op . Vervolgens wordt het overzichtsscherm met de gegevens van de betreffende lener getoond. Zie voor een beschrijving van de velden en opties op het overzichtsscherm de volgende paragrafen.
Let op
Wanneer uw bibliotheek eID (Electronische Identificatie) gebruikt, is het ook mogelijk een lener op te zoeken door het scannen van de eID kaart. Zie de afzonderlijke documentatie over eID (in de sectie Algemeen) voor meer informatie.
Afhankelijk van parameterinstellingen in AFO 482 zullen meer of minder groepen/velden aangeboden worden. Globaal ziet een lenersrecord er ongeveer zo uit:
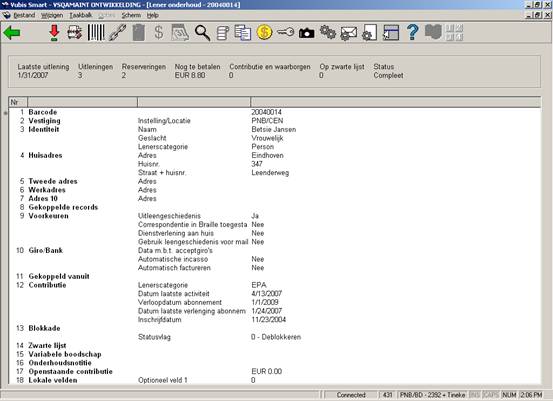
Er zijn in totaal 24 groepen (zoals Barcode, Vestiging, Identiteit, Huisadres, enz.) mogelijk. Deze zijn gedefinieerd in AFO 482 – Uitleenadministratie: lenersadministratie – Algemene Lener Instellingen. Hier is van elke groep en elk element aangegeven of het in gebruik is. Vervolgens is in AFO 482 – Uitleenadministratie: lenersadministratie –Te verbeteren gegevens bepaald welke gegevens per groep getoond worden wanneer u iets aan het lenersrecord wilt wijzigen.
Dubbelklik op een groep om de subvelden binnen de betreffende groep te wijzigen. Als u deze optie hebt geselecteerd, verschijnt een volgend scherm.
Bijvoorbeeld:
Vestiging
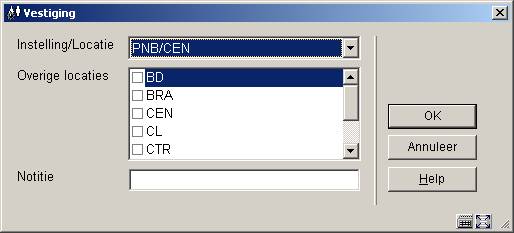
of
Tweede adres

Dubbelklik op het veld barcode en onderstaand scherm verschijnt:
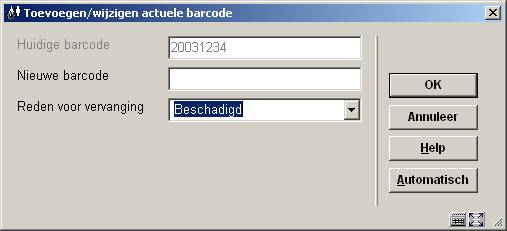
Huidige barcode: gegevens in dit veld zijn alleen voor display doeleinden.
Nieuwe barcode: Scan een nieuwe barcode of klik op (zie uitleg in paragraaf 431.2).
Reden voor vervanging: Kies een reden uit de dropdown lijst. Er kunnen kosten gemoeid zijn met een reden. Dit is afhankelijk van parameterinstellingen in AFO 482 – Leners Authority Lijsten – Redenen vervangen lenersbarcode.
De gebruiker kan twee dingen doen:
·
Alleen een “Reden voor vervanging” invullen.
·
Zowel een “Reden voor vervanging” invullen als een “Nieuwe barcode”.
De vervangingsredenen zijn gedefinieerd in AFO 482 – Lener Authority Lijsten – “Redenen vervangen lenersbarcode”. Vubis Smart wordt standaard geleverd met 3 vervangingsredenen.
Geval 1: Alleen een "Reden voor vervanging" invullen:
Dit kan bijvoorbeeld gebeuren wanneer de lener zijn/haar kaart kwijt is.
Dit resulteert in hetzelfde gedrag als bij Geval 2. Het wordt een blokkade in AFO 411, 413 enz. Het voornaamste verschil is, dat zolang de barcode niet vervangen is de “Reden voor vervanging” ongedaan gemaakt kan worden door de laatste reden uit de dropdown lijst te kiezen (Maak vervangingsreden ongedaan).
Geval 2: De barcode daadwerkelijk vervangen
Een vervangingsreden opgeven is verplicht.
Geval 3: Lener kopiëren
AFO 431/Button Kopiëren gebruikt hetzelfde invulscherm als Vervangen Barcode, maar de regel voor Vervangingsreden wordt niet getoond.
In AFO 481 / Diversen - Uitleenprocedure - Leners, zijn gerelateerde parameters "Hergebruik van vervangen barcodes is niet toegestaan" en "Hergebruik van verwijderde barcodes is niet toegestaan".
Er zijn 3 mogelijke boodschappen wanneer er een vervangen barcode wordt ingevoerd. Deze boodschappen kunnen in de volgende AFO’s verschijnen: AFO 411, AFO 413, AFO 414, AFO 415, AFO 416, AFO 417, AFO 418 (Overzicht per lener), AFO 419, AFO 421, AFO 431 en AFO 433.
(a) Vervangingsreden is ingevoerd, maar barcode is nog niet vervangen
(b) De barcode is vervangen
(c) Het lenersrecord is verwijderd
(c.1) Wanneer de optie "Hergebruik van verwijderde barcodes is niet toegestaan" is aangevinkt verschijnt er een andere boodschap dan wanneer deze NIET is aangevinkt. Is hergebruik toegestaan, dan zijn er de volgende mogelijkheden na het verschijnen van de foutboodschap bij invoer van een nieuwe lener:
·
button wordt gebruikt: Keer terug naar barcode invoerscherm.
·
button wordt gebruikt & naam is hetzelfde, ga door met invoeren nieuwe lener; verwijder ingang uit archiefbestand
·
button wordt gebruikt & naam is NIET hetzelfde; er verschijnt een foutmelding, het invulscherm wordt opnieuw getoond
Betreft het een waarschuwing of een foutboodschap?
Wanneer er in AFO 431 naar een bestaande lener wordt gezocht en een geldig record kan worden gevonden, worden de berichten als waarschuwing getoond en zal het systeem vervolgens het record tonen.
In alle andere gevallen (AFO 411 enz. of bij het invoeren van een nieuwe lener in AFO 431) betreft het een foutboodschap.
Berichten bij zoeken op naam wanneer de kaart vervangen wordt
Wanneer er op naam naar een bestaande lener wordt gezocht en de kaart wordt vervangen (gerapporteerd als vermist of gestolen bijvoorbeeld). wordt het bericht dat de barcode wordt vervangen getoond als een waarschuwing in AFO 431 en als foutboodschap in alle andere AFO’s.
Let op
Er is een niet-interactive parameter. Staat deze op 1, dan wordt de Barcode getoond vóór de Vervangingsreden. Staat deze parameter op 0, dan wordt de Vervangingsreden getoond vóór de Barcode. De installatie/upgrade procedure zet deze parameter voor elke metainstelling op basis van de volgende criteria:
·
Wanneer de default taal voor het systeem Nederlands is ten tijde van de installatie/upgrade dan wordt de Barcode getoond vóór de Vervangingsreden (zie schermvoorbeeld hierboven).
·
Wanneer de default taal voor het systeem niet Nederlands is; dan wordt de Vervangingsreden getoond vóór de Barcode:

Neem contact op met Infor wanneer u deze parameter anders ingesteld wilt hebben dan hij staat voor uw default taal.
Dubbelklik op deze regel om de lenerspas te blokkeren of deblokkeren. Indien u deze optie hebt geselecteerd, verschijnt onderstaand scherm:

In het Notitie veld kan een opmerking ingevoerd worden.
De Registratiedatum toont de datum waarop de blokkade werd geplaatst.
·
Het systeem onderscheidt de volgende opties:
-
Deblokkeren: het lenersrecord wordt gedeblokkeerd;
-
Blokkeren: het volledige lenersrecord wordt geblokkeerd en de lener kan binnen geen enkele AFO binnen de uitleenmodule geïdentificeerd worden. Het systeem zal de foutmelding ‘Lenerspas tijdelijk geblokkeerd (zie AFO 431)’ tonen
Dubbelklik op deze regel om een lener (manueel) op de zwarte lijst te zetten. Dit houdt in dat het lenersrecord wordt geblokkeerd en alle verdere uitleenactiviteiten (met uitzondering van het innemen en registreren van kasontvangsten) onmogelijk zijn. Als u deze optie hebt geselecteerd, verschijnt onderstaand scherm:
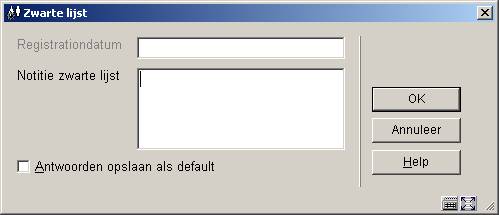
Geef hier de reden van de blokkering op. Door de opgegeven reden te verwijderen wordt een lener van de zwarte lijst afgehaald.
Opmerkingen
Nadat u al dan niet een reden heeft ingetikt, toont het systeem in het veld ‘Zwarte lijst‘ de datum waarop het lenersrecord geblokkeerd werd gevolgd door de reden van de blokkering.
Een lener kan ook automatisch op zwarte lijst geplaatst worden, onder andere als gevolg van het versturen van een bepaalde rappel of een bepaalde acceptgiro. Ook deze redenen worden aangegeven in het veld ‘Zwarte lijst’.
Dubbelklik op deze regel om een boodschap bij deze lener op te geven. Deze boodschap wordt bij identificatie van de lener binnen het uitlenen, het innemen, het verlengen en het registreren van kasontvangsten getoond. Als u deze optie hebt geselecteerd, verschijnt onderstaand scherm:
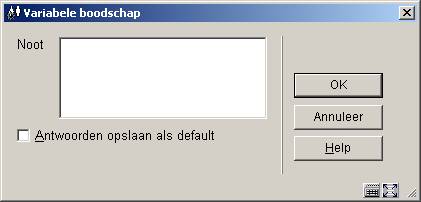
Geef hier een boodschap op.
Dubbelklik op deze regel om een boodschap bij deze lener op te geven. Deze boodschap wordt alleen binnen AFO 431 getoond. Als u deze optie hebt geselecteerd, verschijnt onderstaand scherm:
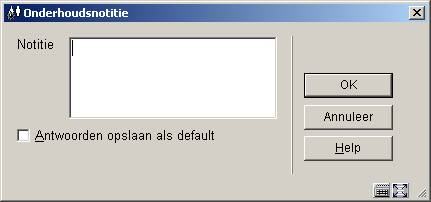
Geef hier een notitie op.
Afhankelijk van parameterinstellingen in AFO 481 zullen meer of minder buttons actief zijn. Alle opties worden hieronder besproken.
![]()
: Selecteer een regel en kies deze optie. Dit heeft hetzelfde effect als dubbelklikken op een regel. Zie paragraaf 431.4.
: Deze optie brengt u naar het scherm voor depositobeheer. Zie paragraaf 431.6.
: Hiermee kunt u extra kaarten toevoegen aan het lenersrecord. Zie paragraaf 431.5.1.
: Hiermee kunt u relaties leggen met andere lenersrecords in de database. Zie paragraaf: 431.5.2.
: Kies deze optie om het lenersrecord te schrappen. Een lener kan niet worden geschrapt als:
·
De lener nog materiaal in bezit heeft;
·
De lener nog reserveringen open heeft staan;
·
De lener boetes of anderszins nog geld moet betalen;
·
De lener betrokken is bij tijdschriftencirculatie;
·
De lener betrokken is bij het doorberekenen van tijdschriften;
·
De lener als aanvrager een bestelling heeft lopen;
·
De lener een aanvraag heeft lopen via het aanvraagverkeer.
In deze gevallen zal de optie niet actief zijn. Zie ook onder voor meer informatie.
: Kies deze optie om contributie te betalen. Zie paragraaf: 431.5.3.
: U kunt een lenerskaart verlengen wanneer het abonnement verlopen is. Afhankelijk van bepaalde parameterinstellingen kan dit ook automatisch gebeuren.
: Kies deze optie voor meer details over uitleningen, openstaande posten, het verrichten van betalingen, enz. Zie paragraaf: 431.7.
: Kies deze optie om een lenersetiket te printen. Als u deze optie hebt geselecteerd, schakelt het systeem door naar de standaard output procedure.
: Kies deze optie om de gegevens van dit lenersrecord te kopiëren naar een nieuw lenersrecord. Het systeem kent automatisch een lenersnummer toe aan het nieuwe lenersrecord. Welke gegevens mee worden gekopieerd is afhankelijk van parameterinstellingen.
: Kies deze optie om de ontvangst van een waarborgbedrag te registreren. Als u deze optie hebt geselecteerd, verschijnt een volgend scherm:

De hoogte van de waarborgsom is afhankelijk van parameterinstellingen.
: Gebruik deze optie om een nieuwe PIN code te genereren voor de lener. Als deze al een PIN code heeft verschijnt onderstaande melding:
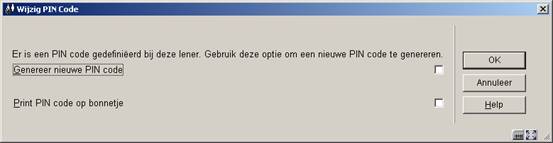
: Het systeem stelt u in staat één of meerdere foto’s aan een lenersrecord te koppelen. Zie verder paragraaf 431.5.4.
: Kies deze optie om enkele technische gegevens met betrekking tot de lener op te roepen. Als u deze optie hebt geselecteerd, verschijnt onderstaand scherm:
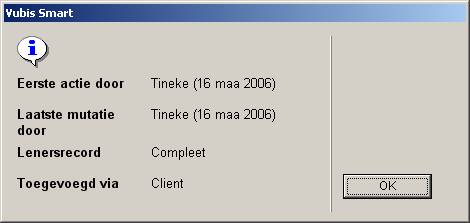
Nadat u op heeft geklikt verschijnt een vervolgscherm, waarop de redenen staan waarom een lenersrecord niet kan worden verwijderd:

: Gebruik deze optie om een specifieke contactmethode in te stellen voor deze lener. Als u deze optie hebt geselecteerd, verschijnt onderstaand scherm:

Kies een methode uit de dropdown lijst.
Het is echter gebruikelijker om de contactmethode voor een lener te definiëren volgens onderstaande hiërarchie:
1.
Lenerscategorie
2.
Uitleenlocatie
3.
Uitleen meta-instelling
4.
Systeem als geheel
: Kies deze optie om SDI instellingen voor de lener te wijzigen IN principe kan de lener dit zelf doen via de WebOPAC. Zie paragraaf 431.5.5.
: Hiermee kunt u een ander Maximum aantal uitleningen specificeren voor deze lener. Indien ingevuld, dan wordt dit gebruikt in plaats van de waarden voor lener of exemplaar maxima.
: Hiermee kunt u extra kaarten toevoegen aan het lenersrecord. Nadat u deze optie gekozen heeft verschijnt een invoerscherm:

Voer een barcode in of klik op . De button kent het eerstvolgend beschikbare barcode id toe. De pas id wordt gevalideerd d.m.v. het standaardmechanisme voor barcode-validatie. Het nootveld heeft een maximum lengte van 500 karakters.
De kosten van extra passen zijn dezelfde als die van een duplicaatpas”. Zij zullen in de kasoverzichten worden geregistreerd als Duplicaatpas ”.
Na het klikken op
zal er, als er kosten voortvloeien uit de extra pas, een bevestiging getoond worden.
Vervolgens wordt het scherm opnieuw getoond, met een extra optie:
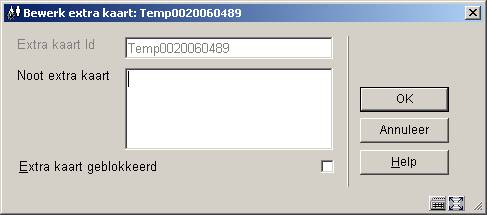
Nadat u weer op heeft geklikt verschijnt een overzichtsscherm:
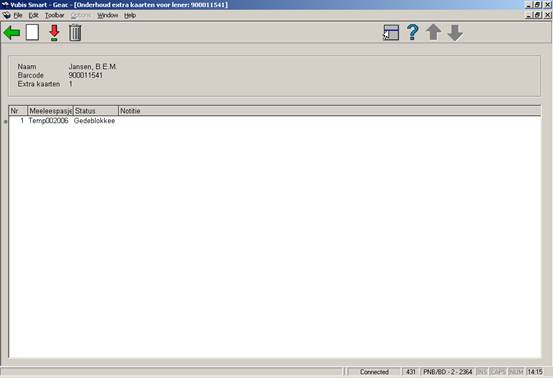
: Kies deze optie om een nieuwe kaart te definiëren. Als u deze optie kiest verschijnt een invoerscherm. Dit scherm is hierboven beschreven.
: Selecteer een extra kaart en kies deze optie om de verwoording te wijzigen of de kaart te blokkeren/deblokkeren.
: Selecteer een extra kaart en kies deze optie om de extra kaart te verwijderen.
Let op
Het maximum aantal extra passen dat kan worden toegevoegd, wordt beperkt door een parameter met de naam “Maximum aantal extra passen per lener”. Het is een parameter op Instelling/Locatie/Lenerscategorie niveau en deze wordt in “AFO 482 – Extra passen per lener” ingesteld.
Lenersrecords kunnen gekoppeld worden, zodat de gegevens van een garanthouder opgeslagen kunnen worden in het lenersrecord. Het adres van degene die garant staat kan dan bijv. gebruikt worden om te laat berichten naar te versturen. Typische voorbeelden van garanthouders zijn: ouders (kinderen), docenten (studenten), officieren (soldaten), enz.
Voor elke taak kan de bibliotheek selecteren welk lenersadres gebruikt moet worden voor correspondentie. Wanneer gebruik wordt gemaakt van garanthouders kan de bibliotheek besluiten het adres van de garanthouder te gebruiken i.p.v. het lenersadres voor bepaalde taken. De bibliotheek kan er bijvoorbeeld voor kiezen het derde rappel te sturen naar het adres van de garanthouder.
: Hiermee kunt u relaties leggen met andere lenersrecords in de database. Nadat u deze optie gekozen heeft verschijnt een overzichtsscherm:

: Kies deze optie om een nieuwe kaart te definiëren. Als u deze optie kiest verschijnt een invoerscherm:
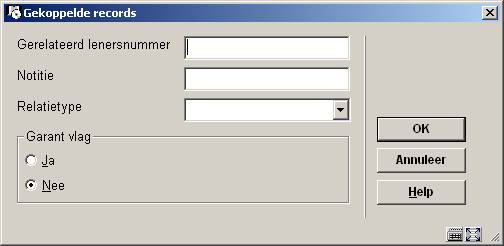
Gerelateerd lenersnummer: voer hier de barcode in van de lener waarmee de relatie gelegd moet worden. het systeem maakt geen reciproke relaties aan.
Relatietype: voer een geldig relatietype in. Deze zijn gedefinieerd in AFO 482 – Leners Authority Lijsten.
Garant vlag: geef aan of de lener wel of niet garanthouder is voor de gerelateerde lener.
: Selecteer een extra kaart en kies deze optie om de noot te wijzigen en/of de garanthouder vlag te wijzigen.
: Selecteer een extra kaart en kies deze optie om de extra kaart te verwijderen.
Let op
Het maximum aantal links dat kan worden toegevoegd, wordt beperkt door een parameter in AFO 481 – Diversen – Uitleenprocedure – Leners.
: Kies deze optie om contributie te betalen. In sommige gevallen verschijnt eerst een tussenscherm met een berekeningsoverzicht.
Vervolgens verschijnt het betaalscherm:
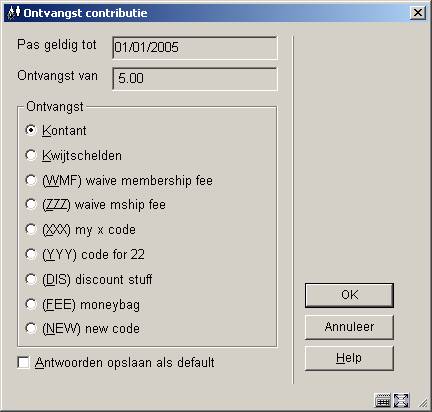
Pas geldig tot: Hier staat de datum tot wanneer de pas van de lener geldig is. Dit wordt door het systeem ingevuld.
Ontvangst van: Hier staat het (contributie)bedrag waarop een transactie geregistreerd kan worden. Dit wordt door het systeem ingevuld.
Ontvangst: Geef hier aan welke transactie uitgevoerd moet worden op het vermelde bedrag. Het systeem onderscheidt de volgende (standaard) transacties:
·
Kontant: het bedrag wordt contant betaald;
·
Kwijtschelden: het bedrag wordt kwijtgescholden. Als u deze optie hebt geselecteerd, verschijnt een volgend scherm. Geef in het veld ‘Code’ een paswoord op om aan te geven dat u bedragen mag kwijtschelden.
Let op
Naast bovenstaande standaard transacties kunnen transacties worden aangeboden die door de bibliotheek zijn gedefinieerd (in AFO 494 – Beheer vaste bestanden – Beheer codes). Als u een door de bibliotheek gedefinieerde transactie hebt geselecteerd, verschijnt een volgend scherm; bijvoorbeeld:
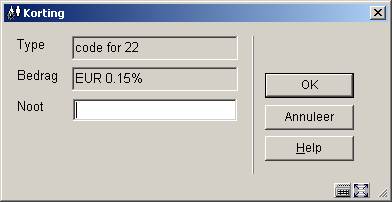
Na het registreren van een betaling biedt het systeem u de mogelijkheid om een ontvangstbewijs te printen. Dit voert naar het standaard dialoogvenster voor output.
: Het systeem stelt u in staat één of meerdere foto’s aan een lenersrecord te koppelen. Indien u een lener selecteert in AFO 431 (Lenersadministratie) en er is een foto aan het record gekoppeld, dan zal het systeem de foto tonen in een zgn. “floating window”. Het is mogelijk dat er meerdere foto’s aan hetzelfde lenersrecord gekoppeld zijn.
Nadat u deze optie heeft gekozen verschijnt een overzichtsscherm
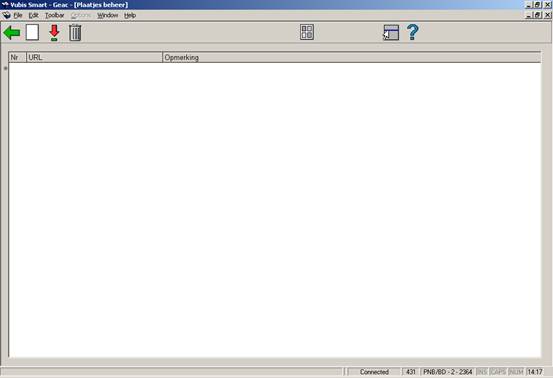
Als de foto-optie geactiveerd wordt, toon het systeem een overzicht van de metadata van de gelinkte foto’s.

Op dit scherm kunt u links met foto’s toevoegen, wijzigen en schrappen. Als u de “Display”-optie activeert kunt u het “thumbnail” preview-venster activeren. Dit scherm wordt sowieso geüpdate als de metadata i.v.m. de links wijzigt.
: Kies deze optie om een nieuwe foto-link te definiëren. Als u deze optie kiest verschijnt een invoerscherm:

(+): Selecteer een foto en kies deze optie om de gegevens van de foto te wijzigen.
(+): Selecteer een foto en kies deze optie om de foto te verwijderen.
Wanneer u in AFO 431 de optie SDI Profiel kiest verschijnt het volgende dialoogvenster:
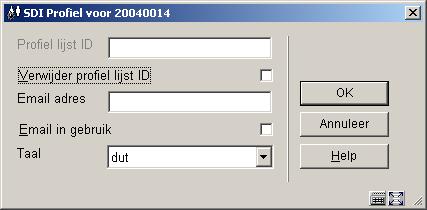
Profiel Lijst Id: Dit is het ID van de profiellijst gebruikt door de lener. Dit kan hier niet gewijzigd worden.
Verwijder profiel lijst ID: Indien aangevinkt, zal de profiellijst van de lener met bijbehorende profielen, zoekvragen en resultaten worden verwijderd op het moment dat dit dialoogvenster gesloten wordt.
Emailadres: Dit is het emailadres waarnaar SDI emailberichten moeten worden gestuurd.
Email in gebruik: Het versturen van emailberichten is geactiveerd voor deze lener.
Taal: Dit is de taal waarin SDI emailberichten worden verstuurd.
Om te bepalen of een lener gebruik mag maken van SDI worden de volgende criteria gecontroleerd (in volgorde):
·
Lener geblokkeerd of op zwarte lijst
·
Lenerscategorie
·
Instelling / Locatie
·
Instelling
·
Systeembreed
Als de lener aan alle criteria voldoet is hij gerechtigd SDI te gebruiker.
In het algemeen betekent deze functionaliteit dat de bibliotheek één of meer typen deposito’s kan definiëren die gebruikt kunnen worden door leden van de bibliotheek. Binnen een type deposito bepaalt de bibliotheek vervolgend voor welke betalingen dit gebruikt kan worden (bijv. leengeld). Additionele parameters kunnen worden gedefinieerd om per deposito type / per lenerscategorie minimum en maximum bedragen enz. te bepalen. Een lener kan dan geld storten op zijn/haar deposito’s. Betalingen die vroeger contant werden gedaan kunnen zo vervangen worden door betaling van openstaande posten met geld dat een lener al in deposito heeft bij de bibliotheek.
E.e.a. is afhankelijk van de parameterinstellingen in AFO 481 – Uitleenadministratie: Algemeen – Deposito’s.
Als de bibliotheek het toestaat kan het deposito negatief zijn (d.w.z. u kunt een schuld hebben aan de bibliotheek, d.w.z. een deposito kan van credit naar debet gaan als de regels van de bibliotheek dat toestaan).
: Deze optie brengt u naar het scherm voor depositobeheer:
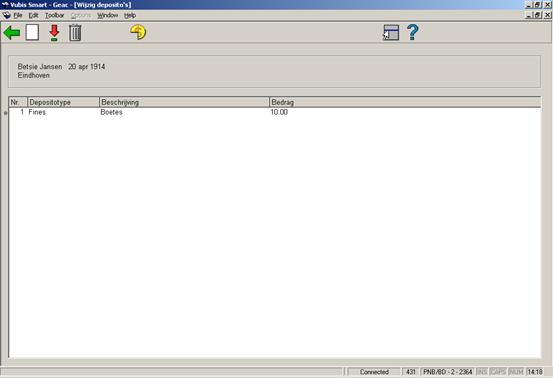
Vanaf dit scherm kunt u deposito’s toevoegen, wijzigen en verwijderen.
: Kies deze optie om een nieuw deposito te definiëren. Zie paragraaf 431.6.1.
: Deze button wordt gebruikt om het bedrag van het deposito te verhogen. U kunt alleen geld toevoegen aan een deposito waarvan de gebruiksrestricties vallen binnen de scope van de actuele instelling/locatie. Bijvoorbeeld: een gebruiker van PNB/BD kan geld toevoegen aan een deposito met de restrictie PNB/* maar niet aan een deposito met de restrictie TST/BR1. De lener zou fysiek aanwezig moeten zijn op TST/BR1 om geld aan dat deposito te kunnen toevoegen.
Wanneer u niet gerechtigd bent geld toe te voegen aan een deposito, wordt een waarschuwing getoond.
: Selecteer een deposito en kies deze optie om het deposito te verwijderen. Een deposito kan alleen verwijderd worden als het saldo 0 of minder dan nul is.
: Hiermee kan (een deel van) het depositobedrag terugbetaald worden. Zie paragraaf 431.6.2.
Als u deze optie kiest verschijnt een invoerscherm.
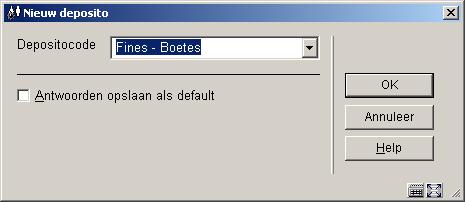
Kies een geldig depositotype. Deze codes zijn gedefinieerd in AFO 481 – Deposito’s – Deposito codes. Vervolgens wordt een invulscherm getoond:
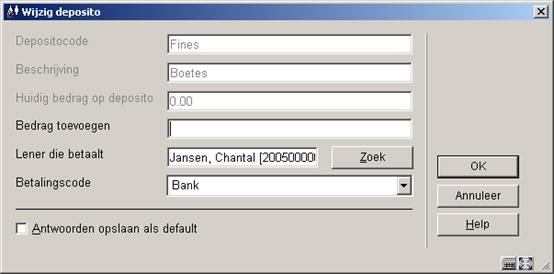
Bedrag toevoegen: Het in te vullen bedrag dient hoger te zijn dan het minimum positieve saldowijziging en ook groter dan het minimum totale saldo voor dit deposito (deze bedragen zijn gedefinieerd in AFO 481 – Deposito codes).
Lener die betaalt: Dit veld kan beschermd zijn, kan gelimiteerd zijn tot een lijst van gerelateerde leners (met de specifieke relatiecategorie als bepaald in de deposito code) of kan de lener tonen samen met een Zoek button.
Betalingscode: Kies een betalingscode uit de dropdown lijst. Deze codes zijn gedefinieerd in
AFO 481 – Deposito’s – Geldige betalingstypes.
De mogelijkheid om geld terug te geven uit deposito’s is een beschermde functie. Er is een optie in AFO 611 – Paswoorden – Paswoordbeheer leners- en uitleenadministratie (vervolg), die medewerkers beperkt in het gebruik van deze optie op het scherm Wijzigen deposito. Als u probeert een restitutie te doen en u bent daartoe niet geautoriseerd dan verschijnt een waarschuwing.
Als u wel geautoriseerd bent en het deposito is geldig voor uw lenerscategorie en als, binnen de gebruiksrestricties van de scope van het deposito er tenminste één instelling/locatie ingesteld is voor uw lenerscategorie die in gebruik is en de gebruiksrestricties omvatten de huidige instelling/locatie, wordt een dialoogvenster getoond met de volgende velden:

Deposito code, Omschrijving en Actueel saldo deposito zijn beschermde velden.
Administratiekosten: beschermd. Standaard staat hier het bedrag gedefinieerd in de deposito code. Het is nooit meer dan “Actueel saldo deposito”.
Terug te betalen bedrag: vrije tekst. Standaard staat hier het bedrag uit (actueel saldo – administratiekosten). Dit is het maximale bedrag dat de lener terug kan krijgen. Als de vlag voor toestaand van terugbetalingen niet is aangevinkt in de Deposito code, dan is dit het enige toegestane bedrag dat de lener kan terugkrijgen.
Let op
Als het deposito niet langer is gedefinieerd of niet in gebruik is voor de lenerscategorie dan wordt het gehele bedrag teruggegeven aan de lener. Het deposito wordt verwijderd uit de lijst van deposito’s voor deze lener.
Let op
U kunt alleen geld teruggeven uit deposito’s waarvan de gebruiksrestricties de huidige instelling/locatie in hun scope hebben. Bijvoorbeeld: een gebruiker van PNB/BD kan geld terugkrijgen uit een deposito met de restrictie PNB/* maar niet uit een deposito met de restrictie TST/BR1. De lener zou fysiek aanwezig moeten zijn op TST/BR1 om geld uit dat deposito terug te kunnen krijgen.
: Kies deze optie voor meer details over uitleningen, openstaande posten, het verrichten van betalingen, enz.
Nadat u deze optie heeft gekozen verschijnt een overzichtsscherm:
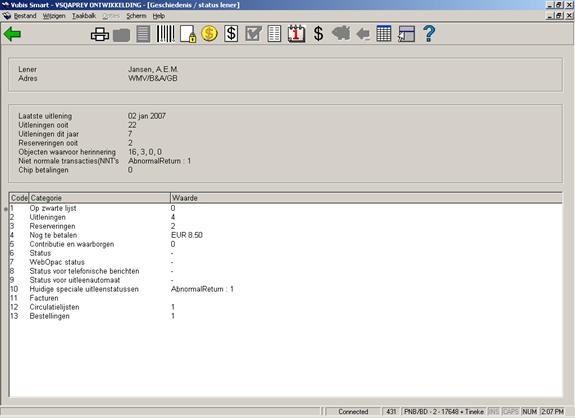
U kunt dubbelklikken op de regels in de onderste helft van het scherm om de bijbehorende informatie op te roepen. Deze regels komen gedeeltelijk overeen met de opties bovenaan het scherm.
Bijvoorbeeld, dubbelklik op Zwarte lijst:

Zie paragraaf 431.7.1 voor meer informatie over Huidige speciale uitleenstatussen en Facturen .
: Dit voert naar het standaard dialoogvenster voor output.
: Wanneer u deze optie kiest verschijnt een popup scherm met de eerdere barcodes plus vervangingsredenen (alleen beschikbaar wanneer een barcode tenminste eenmaal vervangen is).
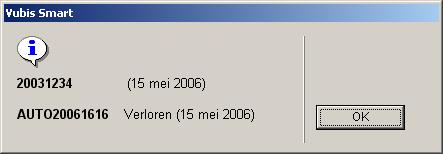
: Alleen actief wanneer de lener op de zwarte lijst staat.
: deze optie brengt u naar het standaard verlengscherm. zoals in AFO 413. Zie de help aldaar voor meer informatie. Vanaf dit scherm kunt u ook de uitleenstatus van door de lener geleende werken wijzigen. Zie ook de Help voor AFO 423 voor meer informatie over wijzigen van uitleenstatussen.
: deze optie brengt u naar het standaard overzichtsscherm voor reserveringen, zoals in AFO 415. Zie de help aldaar voor meer informatie.
: deze optie brengt u naar het standaard overzichtsscherm voor betalingen, zoals in
AFO 414. Zie de help aldaar voor meer informatie.
: deze optie brengt u naar een overzicht van gedane betalingen voor contributie en waarborgen:

Indien toegestaan kunt u hier ook bedragen restitueren.
: Alleen actief wanneer de lener geblokkeerd is.
: als u deze optie kiest verschijnt een popup scherm met een overzicht van de op dit moment geleende werken:
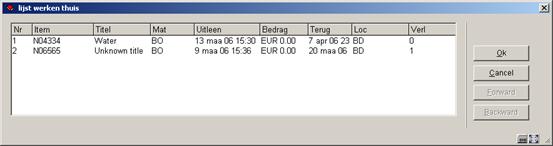
U kunt dubbelklikken op een regel voor extra informatie over de betreffende transactie.
: deze optie voert u naar een overzicht van gedane betalingen met het deposito en stortingen in het deposito:

U kunt hier een totaaloverzicht printen of een gedetailleerd overzicht. Het eerste overzicht toont 1 regel per transactie en is hetzelfde als op het scherm Deposito historie. Met Print details worden ook additionele gegevens zoals sessie ID, kassa, naam personeel afgedrukt. Elke regel bevat: regelnummer, datum/tijd, transactie, bedrag, type, opmerking, sessie ID, kassa, naam personeel en saldo.
: deze optie voert u naar een overzicht van alle gedane betalingen:

U kunt dubbelklikken op een regel voor extra informatie over de betreffende transactie.
U kunt van hier uit doorklikken naar het betaaloverzicht van contributie en waarborgen.
: deze optie hoort bij de functionaliteit Lenen Loont. Zie paragraaf 431.7.3 voor meer informatie.
: deze optie hoort bij de functionaliteit Lenen Loont. Zie paragraaf 431.7.3 voor meer informatie.
: deze optie voert u naar een overzicht van alle transacties.
De laatste regels op het scherm zijn gerelateerd aan informatie uit andere modules binnen het systeem. Regels 10 en 11 op het Details scherm van een lener zijn min of meer gerelateerd. Zie de secties 431.7.1.1 en 431.7.1.2 voor meer informatie.
Regel 12 geeft informatie over circulatielijsten binnen de tijdschriftenmodule. Zie sectie 431.7.1.3.
Regel 13 geeft informatie over bestellingen binnen de bestelmodule. Zie sectie 431.7.1.4.
Het is mogelijk om speciale statussen toe te kennen aan de exemplaren die aan de lener zijn uitgeleend (zie de Help voor AFO’s 413 en 481 voor meer informatie).
De aantallen in het beveiligde gedeelte tonen de totalen voor elk toegekend type. Regel 10 geeft de aantallen weer die beschouwd worden als “actueel” zoals gedefinieerd in de parameters voor elk type.
Door regel 10 te kiezen krijgt u een overzicht van al deze transacties. Nadat u regel 10 gekozen heeft verschijnt een overzicht van uitleenstatus transacties:
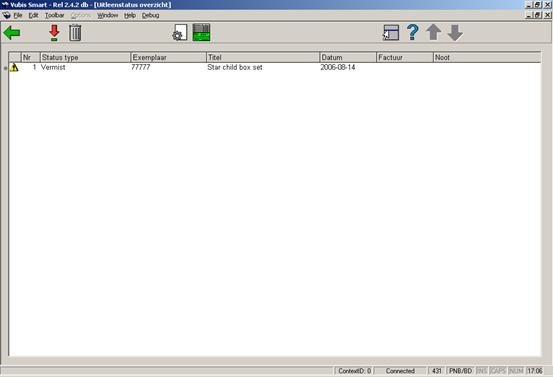
Het overzicht van uitleenstatussen toont op elke regel een transactie, vergelijkbaar met de display van uitleningen. Transacties worden in omgekeerde datumvolgorde getoond, d.w.z. nieuwste eerst.
Hier wordt de actuele status getoond of – indien er geen actuele status is – de vorige bewaarde status. Zo kunt u bijvoorbeeld zien dat een vermist exemplaar teruggekomen is. Een extra optie op dit scherm maakt het mogelijk ALLE historische uitleenstatussen te tonen, mits hierbij ’sla op bij statusgeschiedenis’ is aangevinkt.
: Selecteer een transactie en dan deze optie om de details van de geselecteerde regel te bekijken.
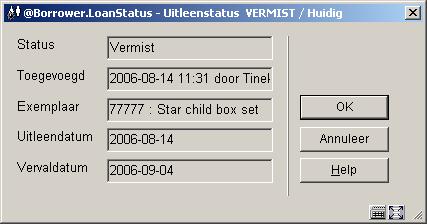
: Selecteer een transactie en dan deze optie om de geselecteerde regel te verwijderen.
: Exemplaren waaraan een uitleenstatus is toegekend zullen sommige details van de oorspronkelijk uitleen hebben naast de relevante details van de uitleenstatus. Wanneer een uitleenstatus wordt gewijzigd, houden we een geschiedenis bij van deze wijzigingen, bijvoorbeeld het omzetten van “volgens lener ingeleverd” in “vermist”. De geschiedenis wordt ook getoond. Opgeslagen en dus getoonde informatie omvat:
·
Datum / tijd toegekend
·
Gebruiker die deze status toekende
·
Datum / tijd (gewijzigd)
·
Gebruiker die deze status wijzigde
·
Gebruikersdatum (tekstueel).
·
Factuurnummer
·
Lenersbarcode en samenvatting (wanneer geassocieerd met een uitleentransactie)
·
Berekende boete (te laat)
·
Oorspronkelijke uitleendatum
·
Oorspronkelijke vervaldatum
: Selecteer een transactie en dan deze optie om de gegevens van de geselecteerde regel te wijzigen.
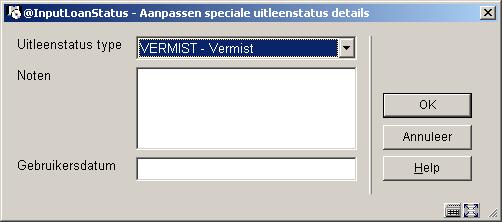
: Selecteer een transactie en dan deze optie om naar het detailscherm met factuurinformatie voor deze regel te gaan. Dit brengt de gebruiker naar het overzichtsscherm van de factuur (als de gebruiker toegang heeft tot AFO 495).
Via regel 11 kunt u een overzicht oproepen van de facturen voor deze lener (alsof u de optie Identificatie rekening via lener in AFO 495 had gebruikt). Hoewel regel 11 altijd getoond wordt, kunt u hem alleen selecteren als u toegang heeft tot AFO 495.
Het is mogelijk facturen te bekijken / in te voeren vanaf regel 11 op het Details scherm. Als u deze optie kiest en er zijn nog geen facturen, dan vraagt het systeem of u een factuur wilt aanmaken:

Nadat u op heeft geklikt schakelt het systeem door naar AFO 495 (als u toegang heeft) waar een voorlopige factuur al is aangemaakt.
Wanneer er voor de lener al een of meer facturen zijn gemaakt schakelt het systeem door naar
AFO 495, optie Identificatie rekening via lener / invoeren rekening (als u toegang heeft).
Het is mogelijk lenersrecords te koppelen aan circulatielijsten van abonnementen in de tijdschriftenmodule. U kunt bekijken aan welke lijsten de lener gekoppeld is door regel 12 te selecteren op het Detail scherm. Er wordt een overzicht getoond:
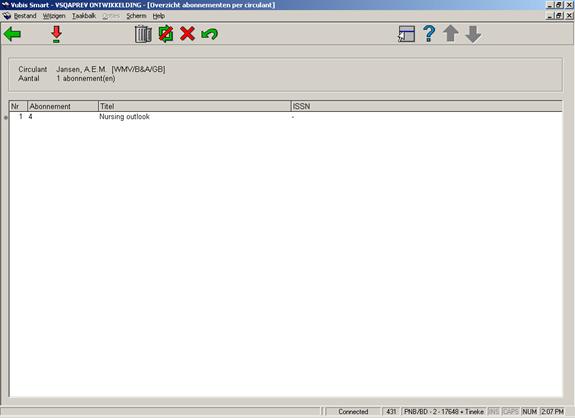
Door een titel uit de lijst te selecteren kunt u de individuele details van een bepaalde circulatielijst bekijken en wijzigen.
Het is mogelijk leners als aanvrager te koppelen aan bestelrecords in de bestelmodule. U kunt bekijken welke bestellingen deze lener aangevraagd heeft door regel 13 te selecteren op het Detail scherm. Er wordt een overzicht getoond:

Door een titel uit de lijst te selecteren kunt u de individuele details van een bepaalde bestelling bekijken en wijzigen.
: deze optie voert u naar een overzicht van alle transacties:
De periode gedurende welke deze informatie wordt bewaard is doorgaans het lopende en het voorgaande jaar, maar dit kan per systeem verschillen. In principe worden alle uitleentransacties waar de lener bij betrokken was getoond. Dit is inclusief technische transacties en transacties die zijn aangemaakt als onderdeel van (nachtwaker) batch processen.
De informatie die wordt getoond in AFO 431 wordt automatisch bijgewerkt en is online, d.w.z. elke keer dat een lener betrokken is bij een transactie wordt de historische informatie automatisch bijgewerkt.
De invoering van dit historisch overzicht overlapt met sommige andere, bestaande historische overzichten (bijv. Betaalhistorie). Hoewel deze overlap duidelijk is, zijn er geen aanpassingen gemaakt aan de andere historische overzichten.

Hier ziet u de uitleentransacties in aflopende chronologische volgorde. Voor elke transactie toont het systeem de datum, de tijd, het transactienummer en het transactietype (een kolom Details is toegevoegd voor toekomstig gebruik). Transactietypen zijn bijvoorbeeld: “Uitlening”, “Reservering”, “Verlenging” enz.
Let op
Elke regel in dit overzicht een “transactie” weergeeft binnen de context van de Vubis Smart uitleenmodule. Als bijvoorbeeld in één uitleensessie 6 exemplaren worden uitgeleend, is dit één transactie en wordt dit op één regel getoond in het historisch overzicht.
– om de details van een transactie te bekijken. Zie paragraaf 431.7.2.1.
– om de details af te drukken naar scherm, printer, spreadsheet, enz.
– om een filter toe te voegen of te verwijderen. Zie paragraaf 431.7.2.2.
– om de transacties op te slaan in een savelist.
De optie Bekijk details toont de details van de transactie in een pop-up scherm. Hierin staan twee soorten informatie: algemene informatie (gemeenschappelijk voor alle acties binnen de transactie) en informatie uniek voor elke actie binnen de transactie. Het inleveren van 6 exemplaren heeft 1 sectie algemene informatie en 6 secties specifieke informatie.
Onderstaand voorbeeld toont een Inname transactie (1 exemplaar ingenomen):

Algemene informatie
|
Criterium |
Data |
Opmerkingen |
|
Datum van transactie |
Datum waarop de transactie plaatsvond |
|
|
Nummer van transactie |
Het nummer van de transactie binnen de datum |
De combinatie van datum en nummer maken elke transactie uniek. |
|
Tijdstip van transactie |
Tijd waarop de transactie plaatsvond |
|
|
Instelling |
Instelling waar de transactie plaatsvond |
|
|
Locatie |
Locatie waar de transactie plaatsvond |
|
|
Medewerker (User id) |
Medewerker die de transactie uitvoerde |
Dit is “WebOPAC” wanneer de transactie door de lener zelf gedaan is via de WebOPAC. |
|
Sessie nummer |
Sessie nummer van de kassa |
|
|
Kassa |
Kassa gekoppeld aan de sessie |
|
|
Werkstation |
Werkstation id |
Dit is het “logische” werkstation, en kent vele vormen (bijv. IP adres). |
|
Transactie type |
Transactie id type |
Dit is een nummer om de transactie te identificeren (zie hieronder voor een lijst van geldige transactietypen) |
|
Lener |
Barcode van de lener (original barcode) |
|
|
Naam |
Lenersnaam |
|
|
Barcode |
Actuele barcode van de lener |
|
|
Aantal acties |
Aantal acties in de transactie |
In het geval van Uitlenen is dit het aantal exemplaren dat uitgeleend werd, in het geval van Innemen het aantal exemplaren dat ingenomen werd, in het geval van Betalingen het aantal schulden dat werd voldaan, enz. |
Transactietypes
Onderstaande tabel geeft een overzicht van de geldige transactietypes.
|
Transactie id |
Verwoording
|
|
11 |
Uitlening |
|
12 |
Inname |
|
13 |
Verlenging |
|
15 |
Betaling |
|
16 |
Reservering (nieuw) |
|
17 |
Terugbetalingen / vrije ontvangsten |
|
18 |
Terugbetaling deposito |
|
19 |
Betaling uit deposito |
|
21 |
Manipuleren reservering |
|
22 |
Reservering (wijzig prioriteiten) |
|
27 |
Reservering gehonoreerd via picklist / berichtenverkeer |
|
27.02 |
Opslaan van de termijn waarbinnen de reservering werd gehonoreerd |
|
27.1 |
Reservering (inname via aanvraagmodule) |
|
29 |
Uitleenstatus aanpassing |
|
30.1 |
Lenersrecord gewijzigd (nieuw of gewijzigd) |
|
30.10 |
Portokosten opgeslagen in lenersrecord |
|
30.11 |
Wijziging aan 'samenvattende gegevens' in lenersrecord |
|
30.12 |
Betaling van contributie; bijwerken lenersrecord |
|
30.13 |
Creëer openstaand abonnementsbedrag |
|
30.14 |
Creëer waarborg-info in lenersrecord |
|
30.15 |
Verwijder variabele boodschap |
|
30.16 |
Behandel contributie in lenersrecord |
|
30.17 |
Opslag van datums i.v.m. OLA of automatische incasso |
|
30.18 |
Plaats lener op zwarte lijst |
|
30.19 |
Aanpassing contributiegegevens n.a.v. automatisch verlengen geldigheid pas |
|
30.2 |
Aanpassing van de rappelgeschiedenis van de lener |
|
30.20 |
Aanpassing van uitleenparameters in lenersrecord |
|
30.21 |
Wijzig vervaldatum en betaal contributie |
|
30.22 |
Behandel contributie-gegevens, inclusief herberekening overschot |
|
30.23 |
Aanpassing van blokkeergegevens in lenersrecord |
|
30.231 |
Aanpassing van blokkeergegevens in lenersrecord (WebOpac) |
|
30.232 |
Aanpassing van blokkeergegevens in lenersrecord (Berichten per telefoon) |
|
30.233 |
Aanpassing van blokkeergegevens in lenersrecord (Uitleenautomaten) |
|
30.24 |
Verhogen aantal verlengingen gedurende uitlening |
|
30.25 |
Wijziging van het individueel maximum aantal uitleningen |
|
30.26 |
Voeg kaartnummer toe |
|
30.27 |
Verwijder kaartnummer |
|
30.28 |
Bijweken PIN code |
|
30.29 |
Bijweken foto |
|
30.3 |
Registratie van NNT’s |
|
30.31 |
Update index n.a.v. import van lenersrecords |
|
30.32 |
Opening deposito |
|
30.33 |
Wijzigingen aan toegevoegde lenerspassen |
|
30.34 |
Opheffing deposito |
|
30.4 |
Betaling van contributie |
|
30.5 |
Verwijder deposito informatie van lenersrecord |
|
30.58 |
Uitleennoot toegevoegd/gewijzigd |
|
30.59 |
PIN code (opnieuw) gegenereerd |
|
30.6 |
Wijziging in contributiegegevens (in lenersrecord) |
|
30.7 |
Wijziging in zwarte lijst historie |
|
30.8 |
Verwijderen van actuele barcode |
|
30.81 |
Reden vervanging lenerspas (pas nog niet vervangen) |
|
30.811 |
Ongedaan maken reden vervanging lenerspas |
|
30.9 |
Verwijderen van lenersrecord |
|
31 |
Betaling van contributie (hoort bij type 33) |
|
32 |
Schrappen lener |
|
33 |
Betaling van contributie |
|
35 |
Credit-kaart geaccepteerd |
|
36 |
Betaling via credit-kaart ingevoerd |
|
37 |
Betaling via credit-kaart |
|
38 |
Betaling door houder van kaart mislukt |
|
39 |
Credit-kaart-betaling mislukt |
|
40 |
Aanmaken van een 'open' bedrag voor administratiekosten bij verlengen |
|
41 |
Incassokosten |
|
51 |
e-Uitlening |
|
60.1 |
Actie met betrekking tot kassa |
|
85 |
Kwijtschelding |
|
86 |
Kwijtschelding van contributie |
|
88 |
Aanmaken van een 'open' deposito |
|
90 |
Inschrijfkosten |
|
91 |
Terugbetaling (deposito, contributie, 'vrij') |
|
95 |
Boekvergoeding |
|
96 |
Administratiekosten |
|
97 |
Kosten voor duplicaatpas |
|
99 |
Artikelverkoop (geen betaling) |
|
115 |
Betaling – Bank |
|
133 |
Betaling van contributie – Bank |
|
215 |
Betaling – Giro |
|
233 |
Betaling van contributie – Giro |
|
315 |
Betaling – Kaartlezer |
|
333 |
Betaling van contributie – Kaartlezer |
|
415 |
Betaling - Op rekening |
|
433 |
Betaling van contributie - Op rekening |
|
515 |
Betaling – Pin |
|
533 |
Betaling van contributie – Pin |
|
615 |
Betaling – Chip |
|
633 |
Betaling van contributie - Chip |
Actie specifieke informatie
De actie specifieke informatie verschilt per transactietype. Voor een Uitlening is dit bijvoorbeeld (voor elk exemplaar) de Leentermijn, de exemplaarbarcode, het leengeld, het reserveringsgeld en de gereserveerd vlag (die aangeeft of een exemplaar gereserveerd was).
Als u deze optie kiest verschijnt onderstaand scherm:
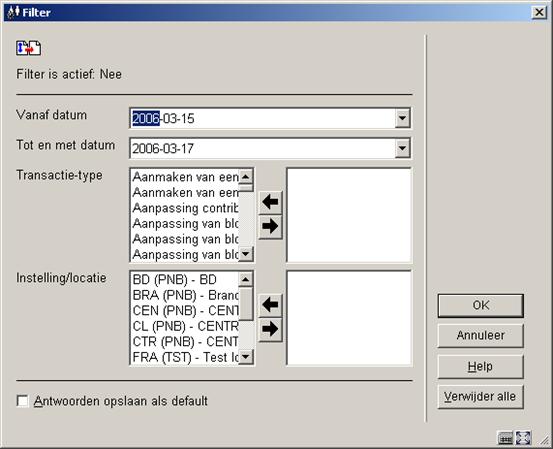
De filter optie kan worden gebruikt om het overzicht van getoonde transacties te beperken (bijv. bekijk alleen Uitleningen of bekijk alleen transacties van een bepaalde periode of op een specifieke locatie). De volgende filters zijn beschikbaar:
·
Vanaf datum (deze datum is inclusief binnen de selectie)
·
Tot en met datum (deze datum is inclusief binnen de selectie)
·
Transactietype (er kunnen er meerdere gekozen worden)
·
Instelling/locatie (er kunnen er meerdere gekozen worden).
Let op
Er kunnen meerdere filters tegelijk ingesteld worden. De filter wordt opgeslagen per gebruiker en wordt opnieuw toegepast totdat deze gewijzigd wordt.
Door één of meer opties naar rechts te verplaatsen kunt de getoonde lijst van transacties inperken.
Klik op om de beperkingen te verwijderen en dus weer de gehele lijst te tonen.
Zie ook de algemene informatie over Lenen Loont.
Er zijn twee opties op het detailscherm van een lener die gerelateerd zijn aan de Lenen Loont functionaliteit: en .
Deze opties zijn alleen actief wanneer:
·
Lenen Loont in gebruik is
·
Deze lener behoort tot een Lenen Loont lenerscategorie en al Lenen Loont transacties heeft.
Wanneer een lener een Lenen Loont abonnement heeft, worden de tellers hiervan getoond in het beveiligde bovengedeelte van het detailscherm:
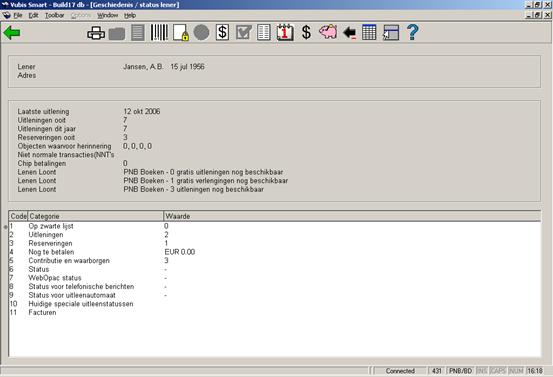
Deze tellers worden ook al getoond wanneer de buttons nog niet actief zijn.
Wanneer u de optie kiest verschijnt een scherm met daarin in een overzicht van reeds geleende werken binnen het kader van het Lenen Loont abonnement:

Dit venster is alleen ter informatie.
Wanneer u de optie kiest verschijnt een scherm met de Lenen Loont tellers:

U kunt hier een of meerdere tellers verhogen of verlagen. De waarde kan niet lager zijn dan 0. De waarde kan niet hoger zijn dan het in de parameters ingestelde maximum.
Voorbeelden:
Wanneer een lener nog 10 uitleningen tegoed heeft en u vult bij Uitleenteller 3 in, dan zal het tegoed naar 7 zijn verlaagd. Met andere woorden: u heeft aangegeven dat er 3 uitleningen meer zijn geweest dan de teller aangaf.
Wanneer een lener nog 10 uitleningen tegoed heeft en u vult bij Uitleenteller 0 in, dan zal het tegoed naar het oorspronkelijke maximum worden verhoogd. Met andere woorden: u heeft dan aangegeven dat er nog helemaal geen uitleningen zijn geweest.
Let op
De informatie met betrekking tot de tellers in het beveiligde bovengedeelte van het detailscherm wordt niet ververst na deze actie.
·
Document control - Change History
|
Version |
Date |
Change description |
Author |
|
1.0 |
unknown |
creation |
|
|
2.0 |
September 2006 |
updates for release 2.4.1 build 17 |
|
|
3.0 |
October 2006 |
updates for Loan Plan (Lenen Loont) |
|
|
4.0 |
January 2007 |
updates for lines 12 and 13 of details screen; technical data |
|
|
5.0 |
March 2007 |
update of card replacement; addition of MAX option; updated transaction types; updated doc hyperlinks |
|
|
6.0 |
November 2007 |
explanation of different field focus for barcode replacement delivered as part of 2.4.2.4 updates |
|